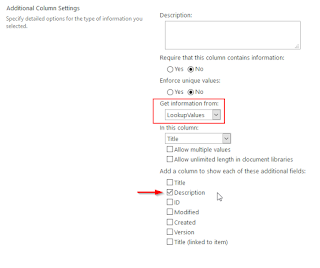But it's possible to revive this Lookup field in the published 'read-only' Content Type that's added to a List or Document library.
First add a list in the Content Type Hub and add an extra Column named 'Description' to it:

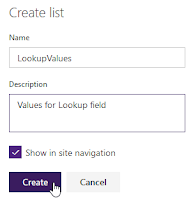
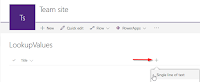

Create a new Content Type based on Document:
Add the Lookup field to the Content Type:
Publish the Content Type:
The Content Type is now available in the other Site Collections.

Create a similar List and Lookup field with the same name in this or other Site Collection:
Add some items to the List:
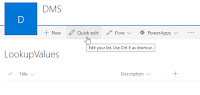
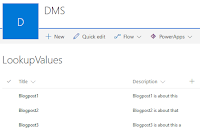
Create a Site Column of the type Lookup with the same name (and typo) and connect it to the List:
Go to a Document library and set 'Allow management of content types' to Yes in the Advanced Settings, add the published Content Type to the Library and Set as default Content Type:
Add a new document to the Library; there is no Lookup field (yet):
Now 'Add from existing site columns' the local Lookup field:
It looks like the Site Column is not added to the read-only Content Type.
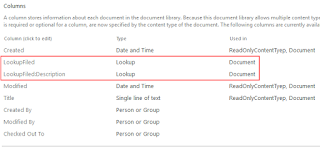
And here is the magic. The Lookup field is revived and is connected to the local List.